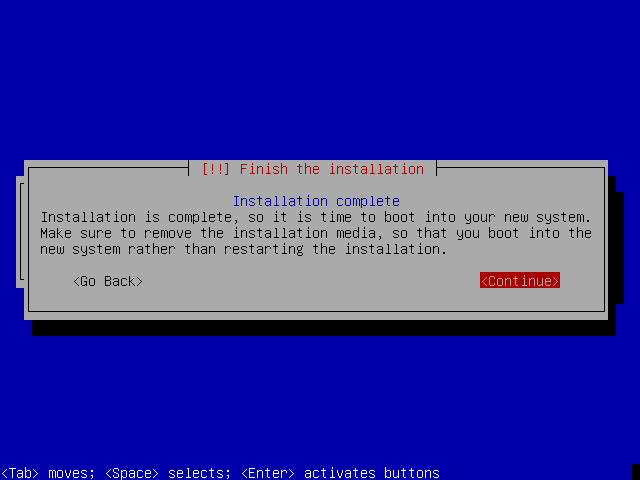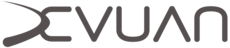Devuan Beowulf Install Guide
Devuan Beowulf Install Guide
This is an easy to follow guide to installing Devuan from the CD/DVD images for supported hardware. The general advice accompanying this guide is that you should always backup your data before you begin.
Contents
Devuan 3.0.0 Beowulf Release Notes
Prerequisites
Supported architectures
Installation images
Installing Devuan
Prerequisites
At minimum you should know how to write an ISO image to CD/DVD or USB and make your computer boot from it. For those already using GNU/Linux or similar we can cover the steps for that.
Supported architectures
- amd64
- i386
Installation images
These are currently the ways of getting installation images. Please use mirrors or torrents where possible.
- Directly from the Devuan release archive
- From mirrors that may be closer to you
- Via torrent for the stable releases
Choose from the following installation options to suit your needs:
- The *_netinstall.iso (~300 M) installs a minimal base system then downloads additional packages from the Devuan repositories during the installation process. Not to be used for offline installs.
- CD1: The *_server.iso (670 MB) is the first of a 4 CD set that allows for a complete off-line server installation. The remaining CDs provide several desktop options and a limited selection of additional software.
CD2: Xfce (installable from tasksel) and LXDE.
CD3: MATE (installable from tasksel) and Openbox window manager.
CD4: Cinnamon (installable from tasksel) but requires CD2 and CD3 to install.
- Use the DVD *_-desktop.iso (4 GB) if there is no network available and/or a need for multiple offline installations. The image contains several desktop choices and additional software options. LXQt and KDE are only available on DVD.
Please note that the graphical install option is no longer available due to size constraints.
Check the integrity of images
Before you write an image to your removable device, it's best to check the integrity so that you can be sure the image is in a good state. This avoids many problems that may later occur during installation otherwise.
Download the SHA256SUMS from the release archive and verify image integrity.
user@hostname:~$ sha256sum --ignore-missing -c SHA256SUMS
Verify the images
Installation images distributed by Devuan are signed so that they can be verified as coming from Devuan. Verifying images lets you know they have not been altered prior to you receiving them.
Get the Devuan developers signing keys and import them to your keychain.
user@hostname:~$ gpg --import devuan-devs.gpg
Use the signed SHA256SUMS.asc from the release archive to verify the image.
user@hostname:~$ gpg --verify SHA256SUMS.asc
A report of a good signature indicates everything is fine.
Writing an image to a CD/DVD or USB drive
Images can be written to a CD or DVD using wodim.
user@hostname:~$ wodim dev=/dev/sr0 -eject filename.iso
All Devuan ISO images are hybrid ISOs and may be written to a USB drive using dd.
root@hostname:~# dd if=filename.iso of=/dev/sdX bs=1M && sync
Installing Devuan
The Devuan Beowulf installer presents itself via Console framebuffer dialog options only because there is no longer a GUI installer available. If this method is new to you, fear not! You will be guided through this process step by step.
If you would like to select an alternate bootloader (lilo) or exclude non-free firmware, you must choose "Expert install" under Advanced options.
1) Boot from the CD/DVD or USB drive and choose the Install option.
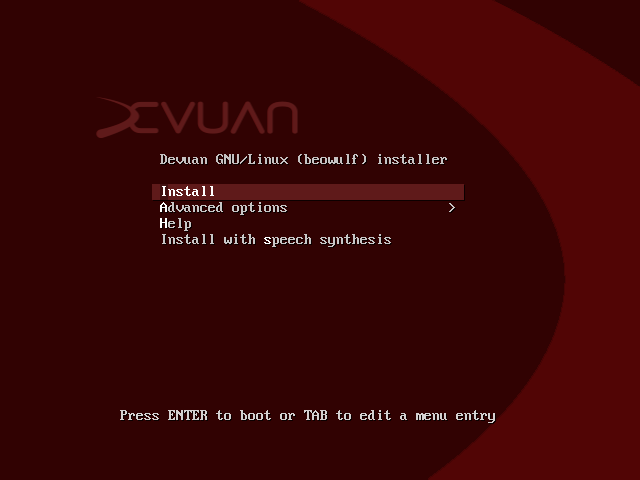
2) The next few steps will ask about your language, location and keyboard layout.
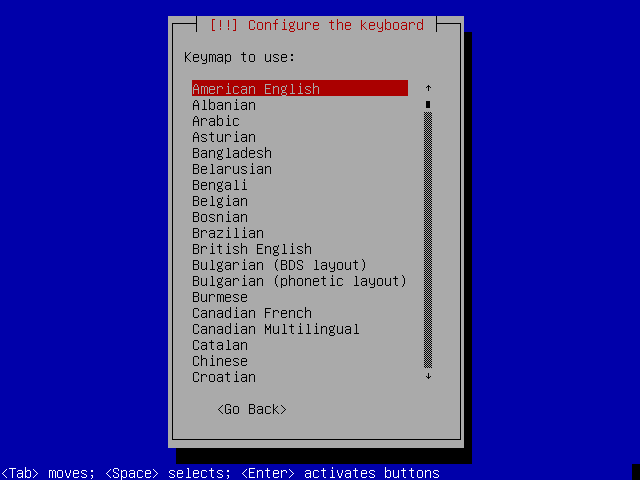
3) The installer will automatically configure the network. Wireless network users will have to provide an SSID and passphrase. You will then be asked to choose a hostname for your new system. You can be creative but spaces and special characters will not be accepted.
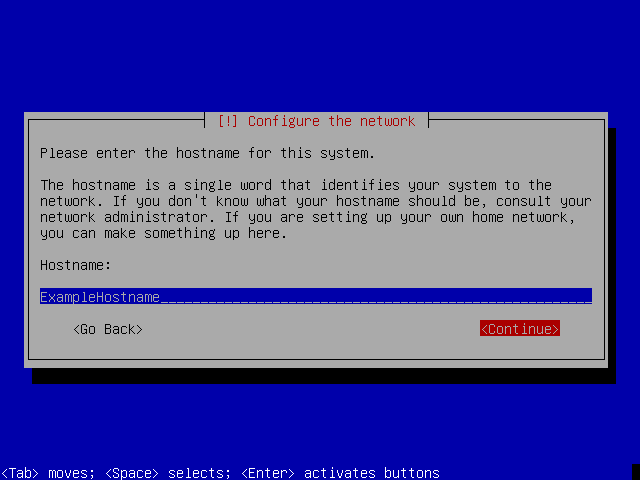
4) You will also be asked to provide a domain name. If you don't need this or don't know what it is for, you should leave it blank.
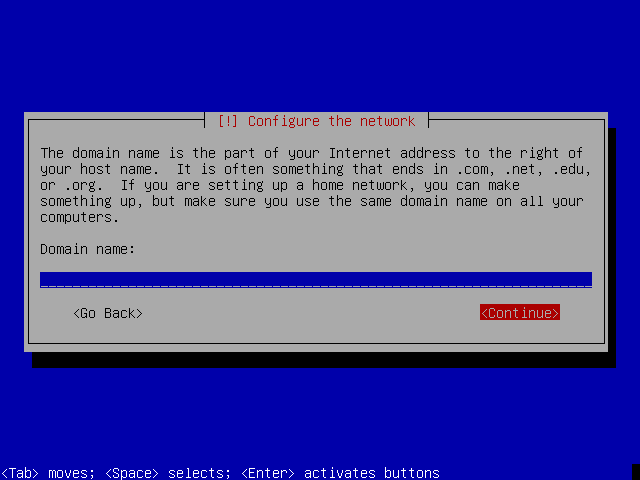
5) It's recommended that you set a root password for Devuan. It's good security practice to use a strong password. You will have to type your password again to make sure that you've set it correctly.
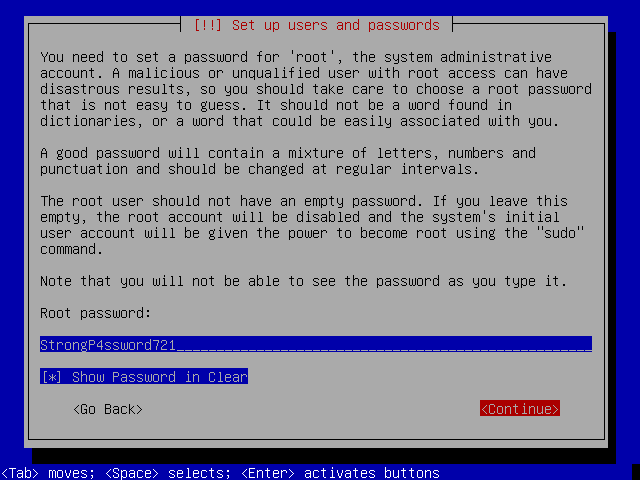
6) You will now be asked to configure a user account, which you should do in most cases. Unless there is a need to do otherwise, leave your full name blank and continue to providing a username.
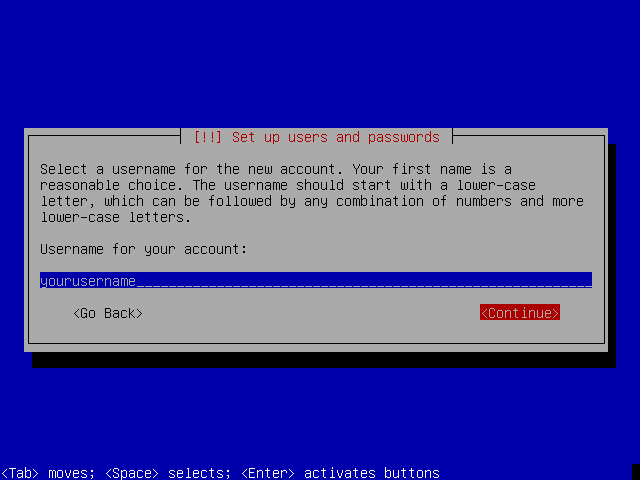
7) You will need to enter a password and type it again as you did before for root.
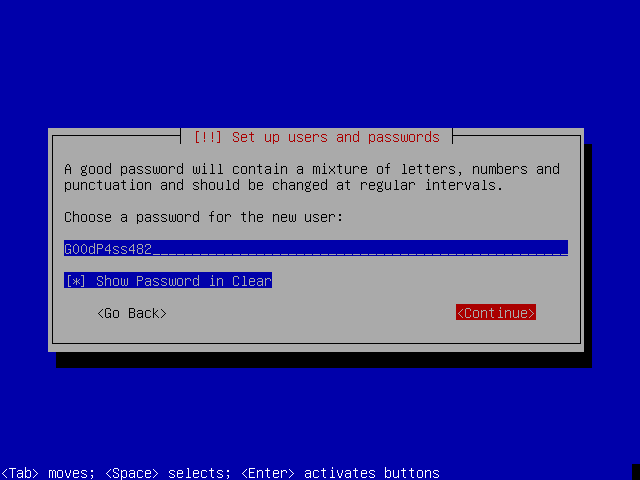
8) The installer will now set the clock using NTP. Enter your time zone information, and continue with the install.
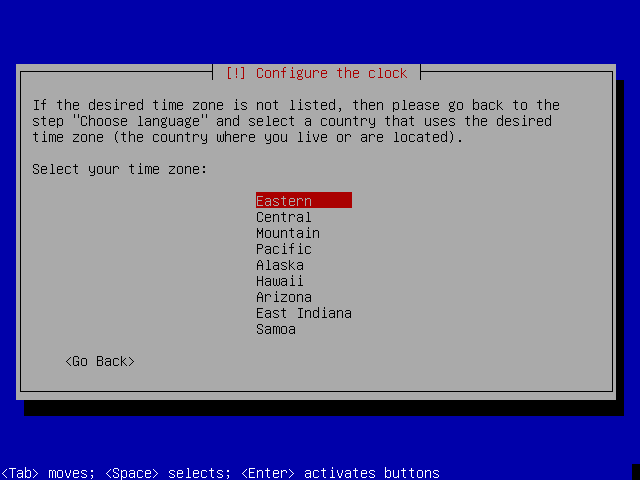
IF YOU NEED FULL DISK ENCRYPTION SEE HERE BEFORE CONTINUING.
9) Before you can install Devuan the disk needs to be partitioned. If it's available as an option choosing to use the largest continuous space is recommended. This will preserve existing partitions and not alter them. Otherwise you should use the whole disk if you have no data you need to save.
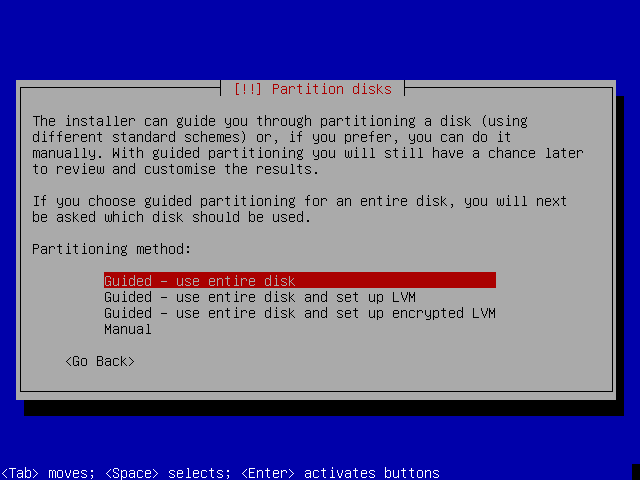
10) Choosing all files in one partition is a sensible option for newcomers. Manual disk partitioning is beyond the scope of this discussion.
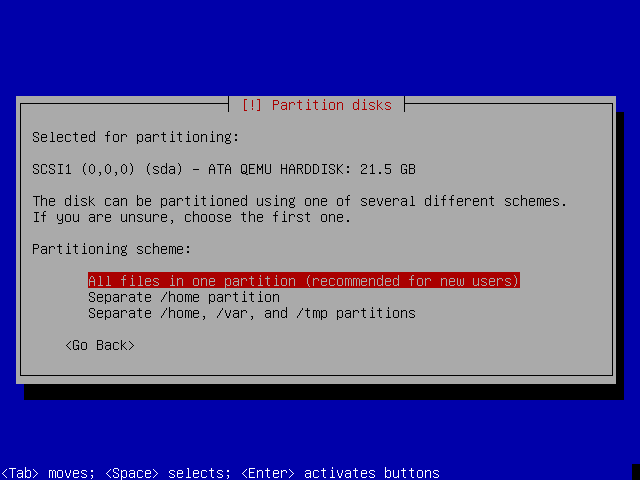
11) It's time to write those partitions to the disk and format them with file systems. If you are happy with the changes choose write to disk and continue. You be given a last chance to back out and say no before the changes are made.
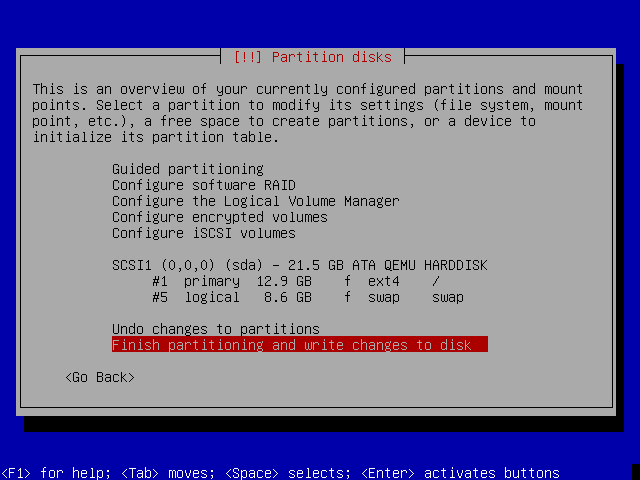
12) The base system will now install. Depending on your hardware this may take some time.
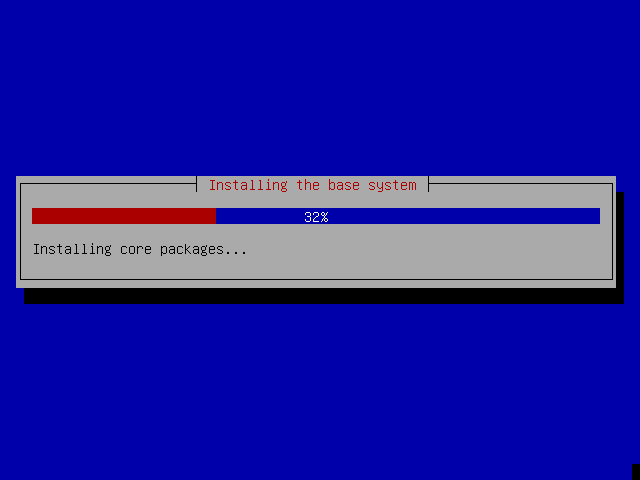
13) In the case you have no Internet access or don't want to use a mirror, it's recommended to scan additional CDs so that you have more packages available to install.
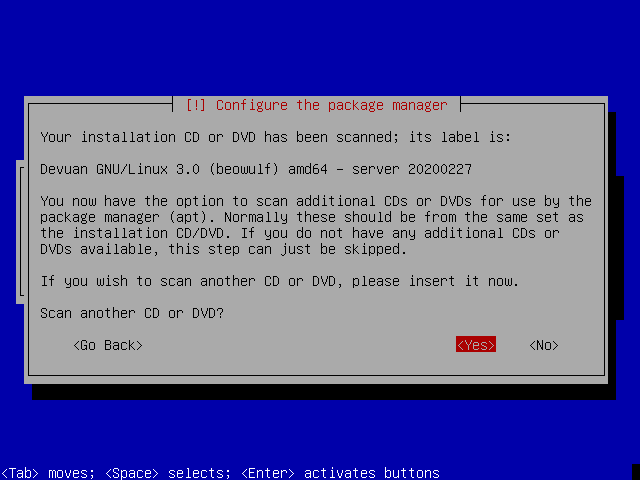
14) If you are installing from a full CD/DVD image, the installer will now ask if you want to choose a network mirror.
It is recommended to use a mirror if you have Internet access so that you will have the latest package versions. For an offline installation you should continue without a mirror.
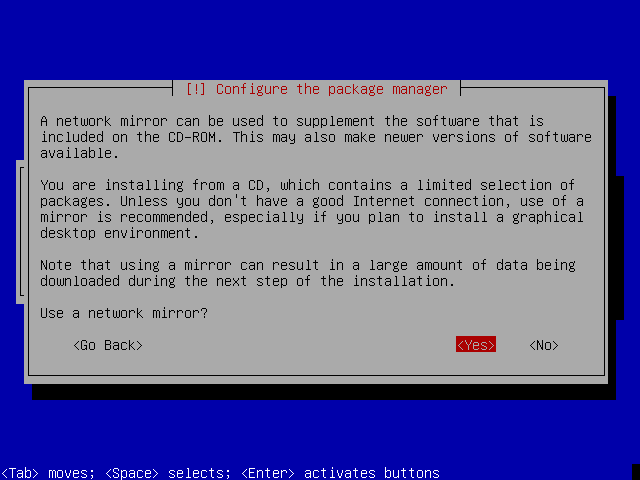
15) You can now select a Devuan archive mirror. You should choose "deb.devuan.org" unless there is a Country Code-based mirror available that serves you better.
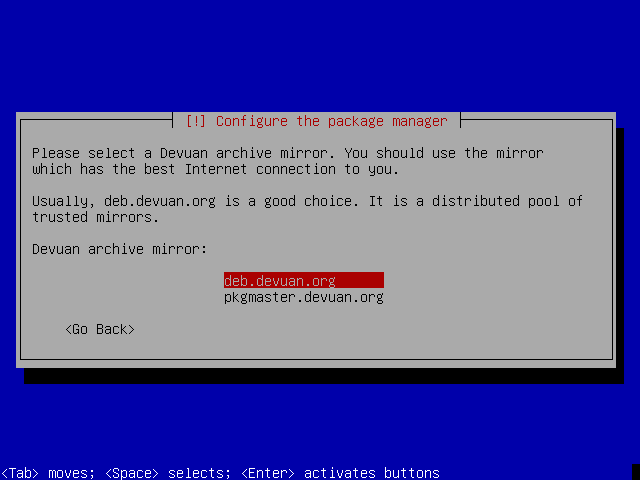
16) Devuan uses popularity contest (popcon) to collect information about the most used packages. This is purely on an opt-in basis and will only collect statistics about packages that are installed from this point onwards.
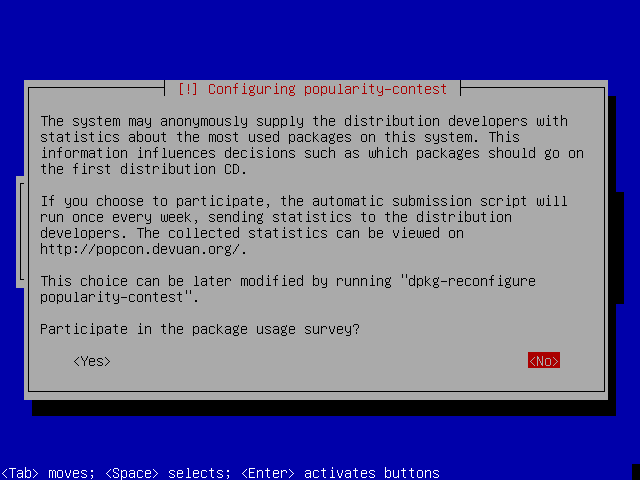
17) The defaults are sufficient to get a working Xfce desktop. Note that you don't need to select Xfce explicitly as it's the default but you may choose a different desktop. Other options can be included or excluded based on your needs.
Note that offline installation may require a retry of the Software selection step. Repeating this action should allow the install to continue.
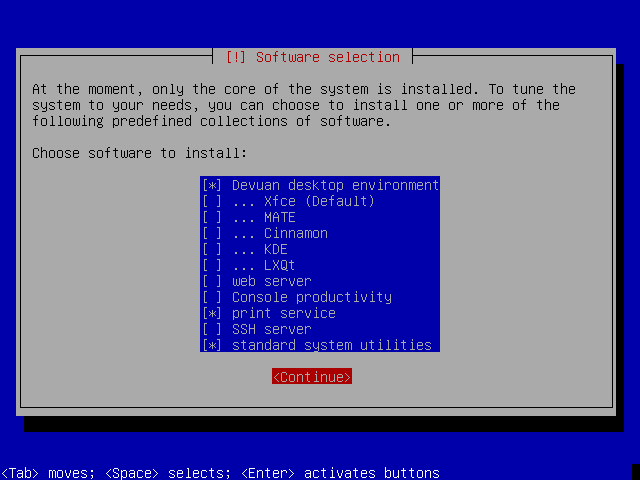
18) The installer will now install the packages you selected. This will take some time.
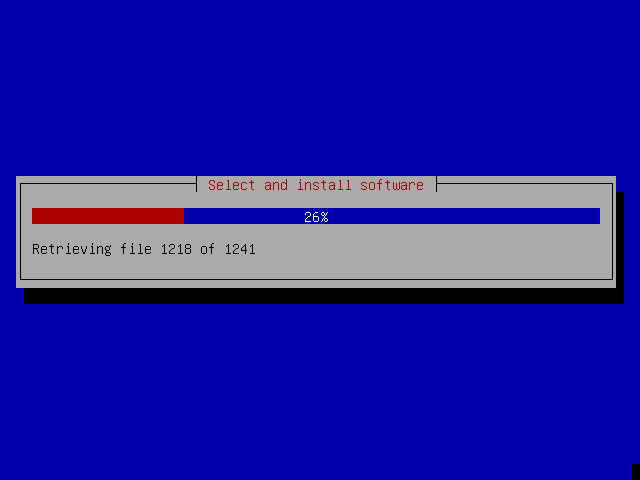
19) Next you will be asked to choose your preferred init system. The default in Devuan is sysvinit.
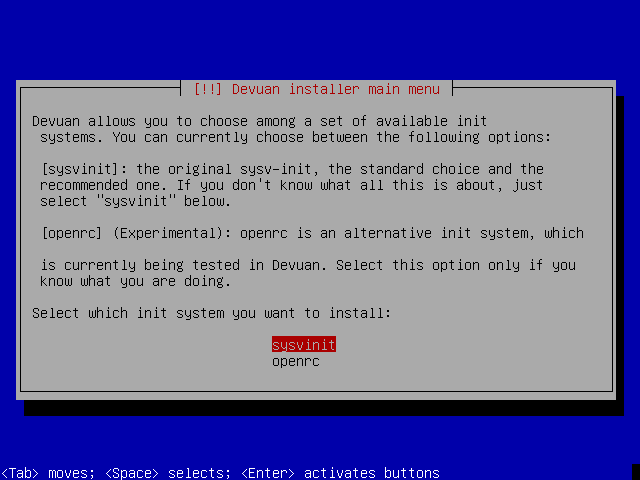
20) Now that all the software you need is installed, the GRUB bootloader will be installed. This allows the operating system to boot after installation. If you are asked to install to the MBR then you should usually do this.
Some setups will require no configuration and the install will now finish.
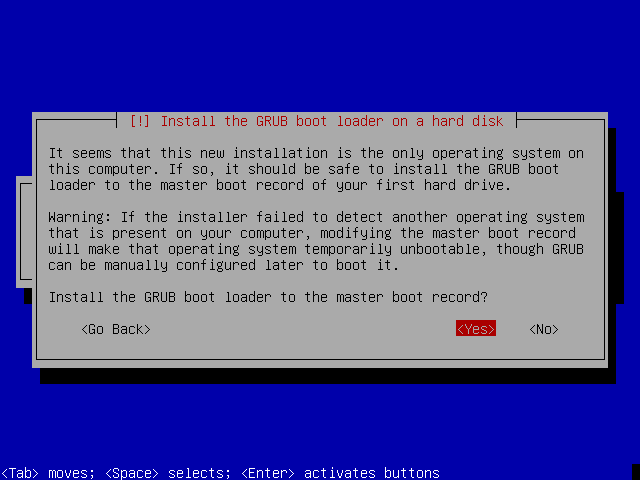
21) It's important to choose the correct bootloader location. It should not be installed to a partition but to the MBR area which is located on the hard disk.
In this case /dev/sda is the only hard disk so we will install it there.
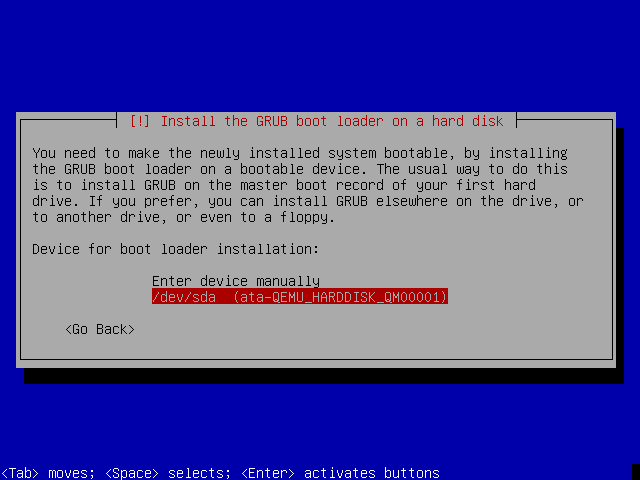
22) The install is finished. Remove your installation media to continue to boot into the Devuan graphical environment.